Comment enregistrer une entrevue ?

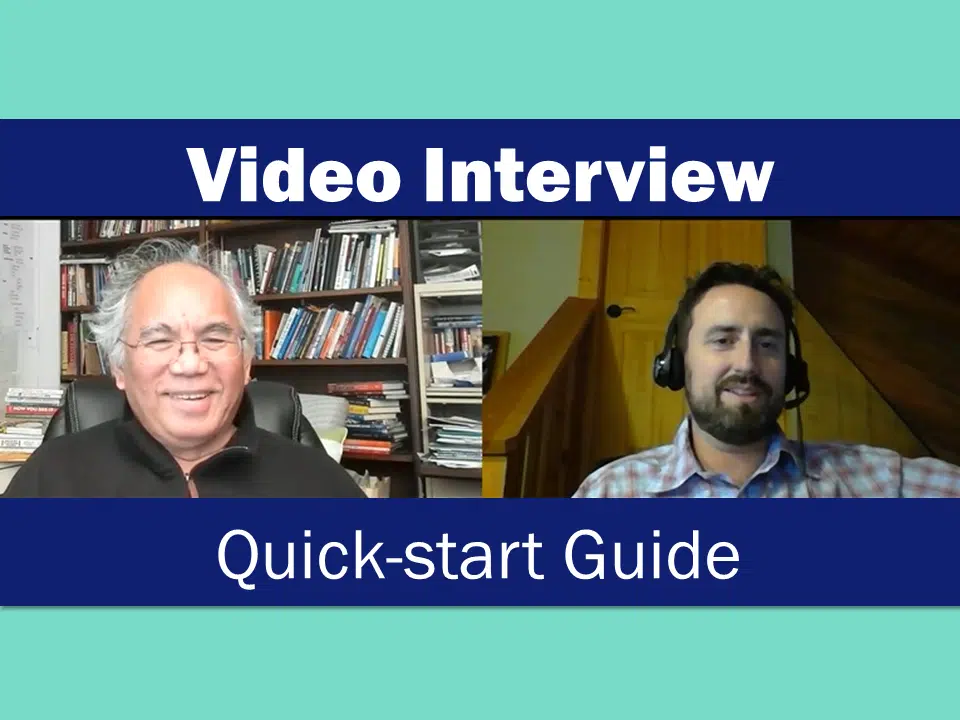
Ma récente tentative d’enregistrer une interview vidéo a été un échec.
Lire également : Pranarôm : les huiles essentielles au service de la santé
Plan d’origine : enregistrez un appel vidéo Skype.
Ça a l’air facile, non ?
A découvrir également : Blog fitness et nutrition musculation : flocon d’avoine
Mais il a fallu un plugin tiers. J’ai passé des heures à essayer de comprendre… Et puis j’ai abandonné… 🙁
Nouvelle solution : utiliser Zoom Meetings pour enregistrer une interview
C’est ainsi que j’ai enregistré les 11 vidéos de mes « tendances en ligne » au cours des dernières semaines. C’était une très bonne expérience.
Je vais même partager la liste de contrôle exacte du flux de travail que j’utilise pour mes entretiens.
Les raisons pour lesquelles j’aime Zoom pour les interviews est que c’est
- Facile à utiliser à la fois pour moi et pour la personne interrogée
- C’est stable.
- Fonctionnalités d’enregistrement intégrées à MP4 (pas de plugins tiers ! ! !)
Oh… et tu peux faire tout ça avec la version gratuite.
Fou, c’est ça ?
FYI – Zoom n’est pas un affilié. C’est juste un outil que j’utilise et que j’aime. 🙂
Alors, sautons dans l’enregistrement de notre première interview ensemble !
Plan de l'article
- 0 : Préparation de l’entrevue (10 minutes)
- 1 : Installer la version gratuite des réunions Zoom (5 min)
- 2 : Planifier l’appel (5 minutes)
- 3 : Envoyer les détails à la personne interrogée
- 4 : Partez en direct avec votre réunion (10 min plus tôt)
- 5 : Vérifiez les paramètres suivants
- 6 : Chit chat avec la personne interrogée pour tester le système
- 7 : Démarrer l’enregistrement
- 8 : Mener l’entrevue
- 9 : Clôture de la réunion
- 10 : Modifier si nécessaire
- 11. Téléchargez le mp4 vers votre fournisseur de vidéos
- Félicitations ! Vous venez de créer une interview vidéo dans les réunions Zoom !
0 : Préparation de l’entrevue (10 minutes)
L’objectif général de ces articles de « démarrage rapide » est d’agir sur les tendances d’apprentissage en ligne choisies par les experts.
La vidéo était la tendance #2.
Et la réalisation d’une interview vidéo via Zoom est l’une des façons les plus faciles (et gratuites) de commencer.
Alors, sautons droit dedans.
R : Choisissez une personne à interroger.
Ne tirez pas haut avec celui-ci (pas de PDG ou de niveau C quoi que ce soit !). Interview quelqu’un respecté, mais qui ne se fâchera pas si la vidéo est un échec et vous devez refaire.
B : Choisissez une question « Boucle d’or »
À partir de la leçon de microapprentissage, choisissons une question dans la section vidéo « Goldilocks ».
Pas si longtemps que c’est une réponse de 30 minutes…
Et pas si court qu’il s’agit d’une réponse oui/non.
Une bonne question de boules d’or pourrait être quelque chose comme ceci :
À quoi sert votre conseil #1 ?
C : Définissez vos attentes
L’objectif ici est double :
1 : « Essayer ne pas sucer » comme. Oui, la barre est basse. Ce n’est pas un blockbuster hollywoodien. Vous n’achetez pas de matériel coûteux. Vous créez juste quelque chose rapidement et en espérant qu’il n’échoue pas à 100% (mais c’est correct si c’est le cas).
2 : Exécutez un cycle complet de production d’entrevue du début à la publication afin d’identifier les erreurs AVANT d’effectuer le traitement par lots et de mettre à l’échelle le processus.
Maintenant…
Plongons dans Zoom et obtenons cette première interview à bascule !
1 : Installer la version gratuite des réunions Zoom (5 min)
Inscrivez-vous sur Zoom Meeting sur leur site Web ici avec votre adresse e-mail.
Suivez ensuite les instructions et les invites.
Tout ce que nous faisons dans ce tutoriel peut être fait avec le compte gratuit.
2 : Planifier l’appel (5 minutes)
L’une de mes fonctionnalités préférées avec Zoom est l’option de planification.
Cliquez sur « Planifier »
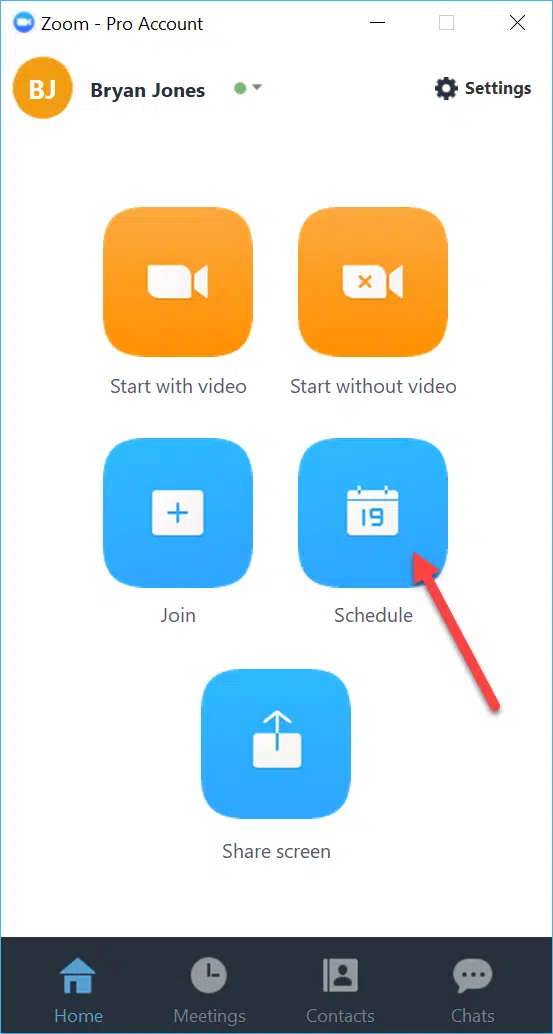
Vous verrez une fenêtre comme celle-ci :
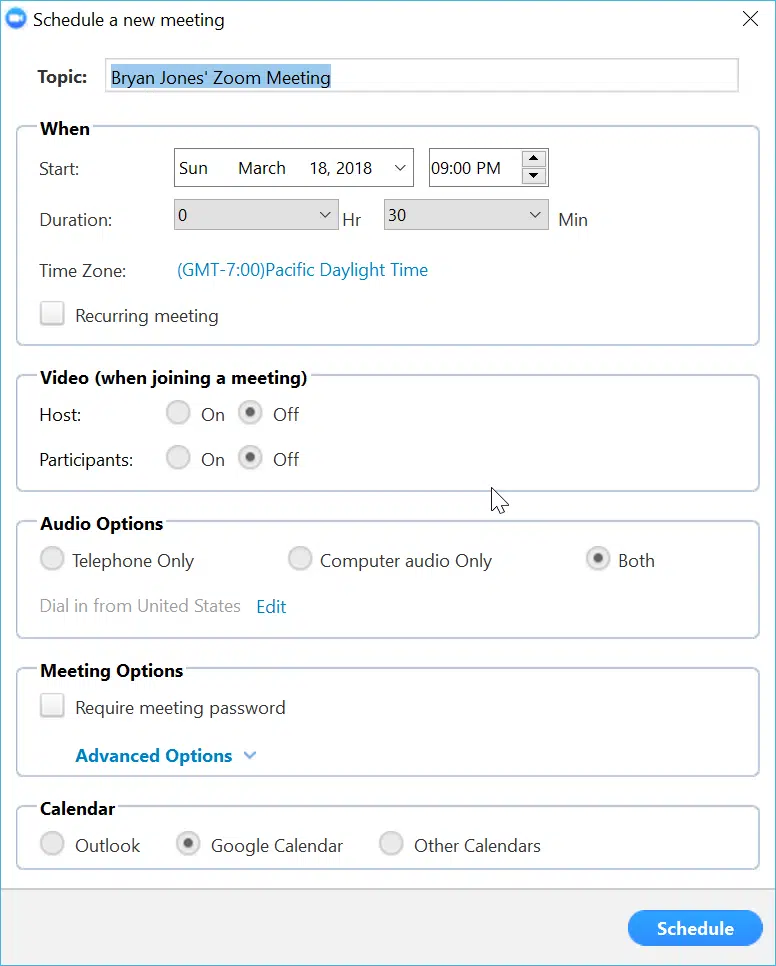
Voici les paramètres importants :
- Sujet : Interview & (note : c’est comme ça qu’il est enregistré sur votre ordinateur ET comment il est intitulé sur votre calendrier, alors changez la valeur par défaut !)
- Quand : Sélectionnez dans le calendrier
- Audio : Audio de l’ordinateur uniquement (nous enregistrons localement et nous ne voulons pas non plus de problèmes de synchronisation)
- Calendrier : Sélectionnez votre type de calendrier (j’utilise Google)
Une fois que vous cliquez sur « planifier », vous l’ajouterez à votre calendrier à l’aide des invites du calendrier.
3 : Envoyer les détails à la personne interrogée
Zoom n’envoie pas l’invitation à votre personne interrogée. L’invitation proviendra de votre application de calendrier.
Dans un calendrier Google, il vous suffit de les inviter en tant qu’invité.
Si vous rencontrez des difficultés pour configurer le calendrier, il vous suffit de copier l’ID de la salle de réunion et de l’envoyer directement à l’aide d’un lien vers la page Zoom « rejoindre ».
Remarque : Pour obtenir votre numéro de réunion, allez à « réunions » et regardez le grand numéro bleu en haut.
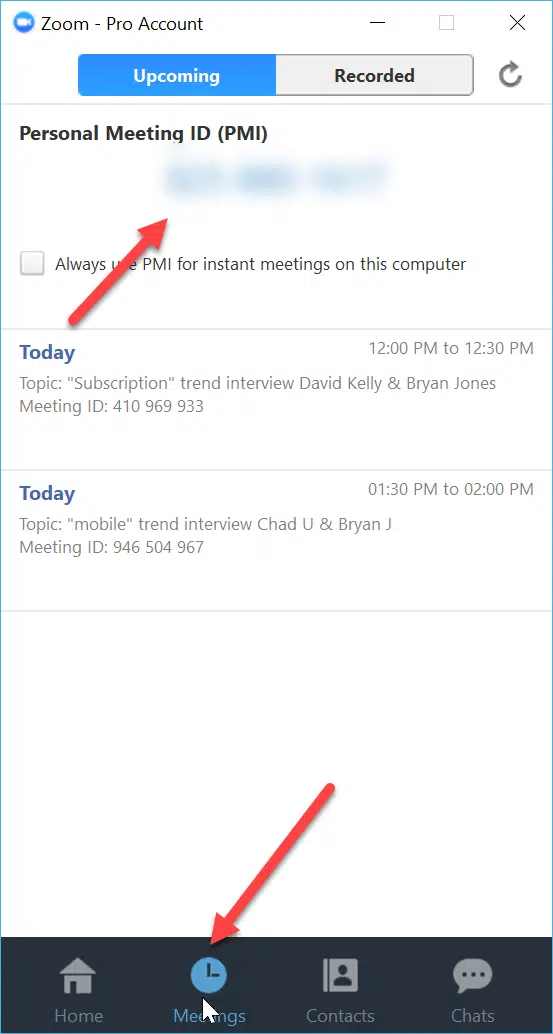
4 : Partez en direct avec votre réunion (10 min plus tôt)
Planifiez le se rendre à la réunion tôt pour tester votre éclairage, votre micro et vos paramètres (voir l’étape suivante).
Pour lancer une réunion planifiée, il suffit de cliquer sur l’onglet « réunions » :
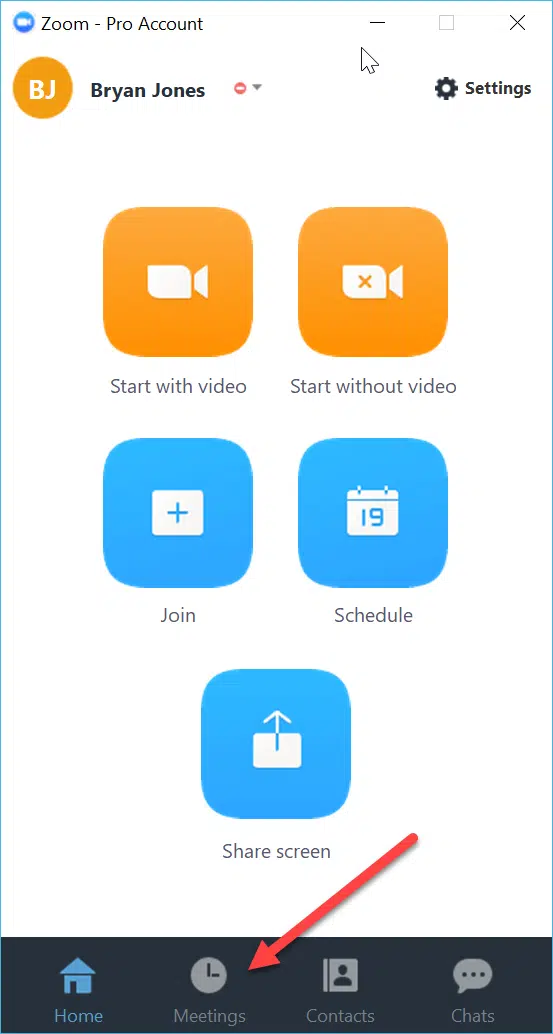
Vous verrez cet écran :
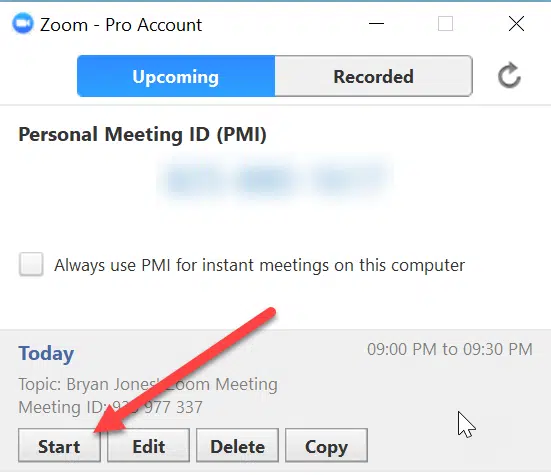
Faites défiler vers le bas jusqu’à ce que vous trouviez la réunion, puis cliquez sur « Démarrer »
5 : Vérifiez les paramètres suivants
C’est votre première vidéo, alors ne vous inquiétez pas du fait que les choses soient parfaites.
Lorsque vous lancez, on vous demandera comment vous souhaitez rejoindre l’audio :

Pour votre première fois, je vous suggère « Test Computer Mic & Speakers »
Idéalement, vous avez un microphone externe. J’utilise un micro casque USB à bas prix de 30$ et il fonctionne très bien.
Si vous ne voyez pas l’invite ci-dessus, vous pouvez toujours aller dans les « paramètres » ici :
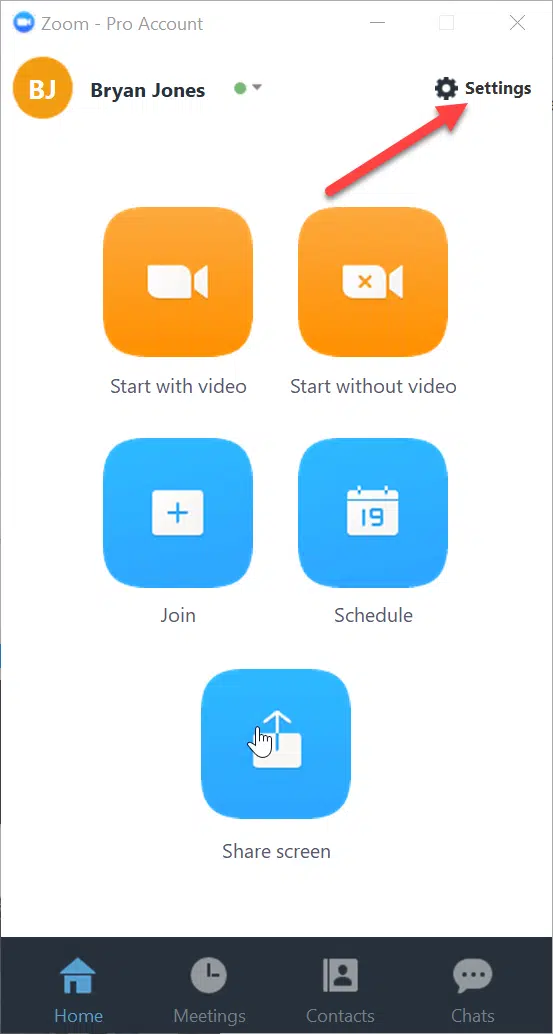
Je vous suggère également de vérifier les paramètres vidéo.
Cliquez à nouveau sur « paramètres »
Vous serez dans la fenêtre des paramètres :
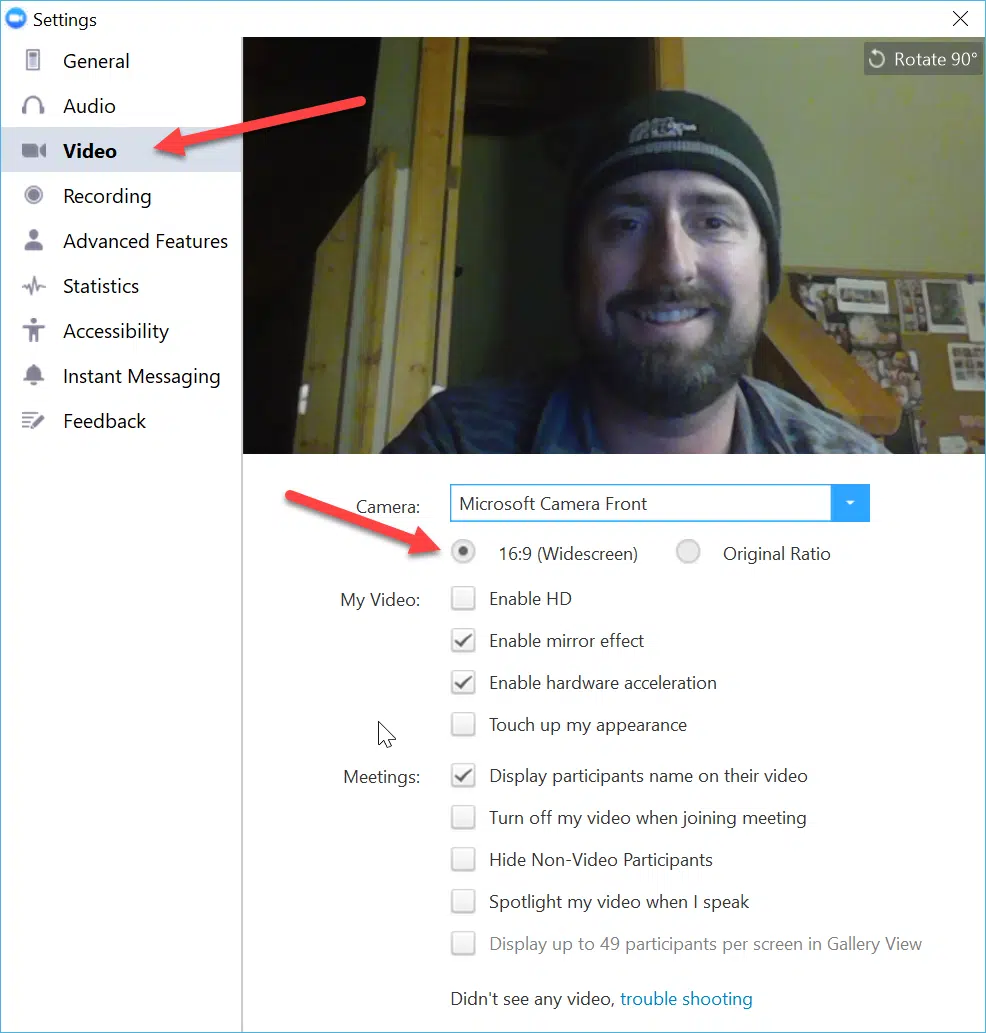
Allez dans l’onglet « vidéo » et assurez-vous qu’il est réglé sur 16:9 (écran large)
Conseils sur les paramètres avancés :
- Placez vos notes près de l’appareil photo : Placez tout ce que vous envisagez de regarder (questions, notes, fenêtre de zoom) près de l’endroit où se trouve votre caméra d’ordinateur afin de ne pas regarder dans l’espace pendant l’enregistrement.
- Modifiez vos paramètres pour le partage d’écran : Si vous faites un partage d’écran, pas seulement des vidéos de visages, assurez-vous de définir « Optimiser pour le mode plein écran » ou vous finirez avec un rapport d’aspect merveilleux.
6 : Chit chat avec la personne interrogée pour tester le système
Vous voudrez vérifier :
- Ils peuvent t’entendre
- Vous pouvez les entendre
- L’audio et la vidéo semblent bien
- La connexion Internet est stable (pas de gel)
Astuce avancée : Une fois qu’un 2ème participant est à la réunion, vous disposez de deux options de visualisation, et l’enregistrement sera celui que vous sélectionnez :
Vue de la galerie (vous serez tous les deux visible) : C’est agréable de voir les deux personnes, mais il ne s’adaptera pas parfaitement dans un format 16:9 lorsque vous publiez. Vous obtiendrez une boîte noire au-dessus et au-dessous dans la sortie.
La résolution de sortie par défaut est : 1280 x 720, ce qui est assez grand pour HD !
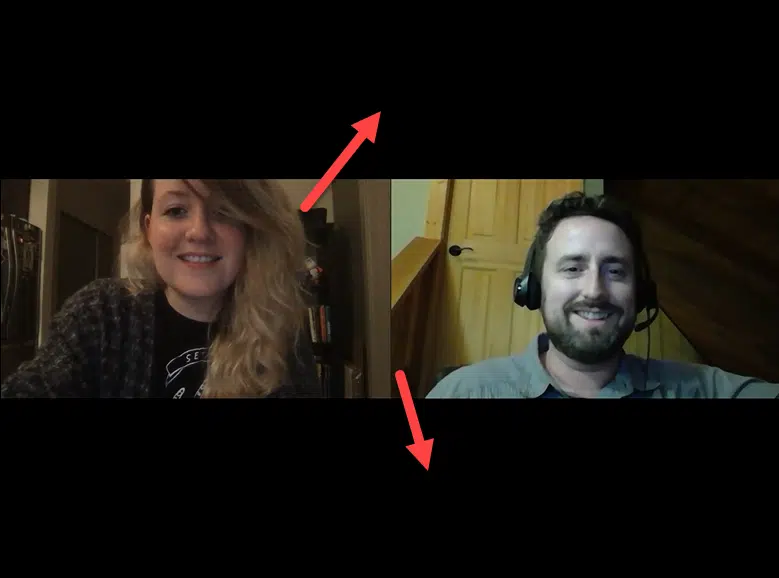
Vue haut-parleur (la vidéo montre automatiquement uniquement la personne qui parle). C’est agréable d’avoir une vue complète de l’orateur. Mais vous ne pouvez voir que le haut-parleur et le processus est automatisé sur qui affiche (vous ne pouvez pas le contrôler). Le système fait un très bon travail, mais il n’est pas parfait. Un problème potentiel avec cette vue est qu’il aspire plus de bande passante, donc la résolution de sortie par défaut est 640 x 720 (ce qui est ok, mais pas HD) sauf si vous activez HD (plan « business » ou supérieur requis).
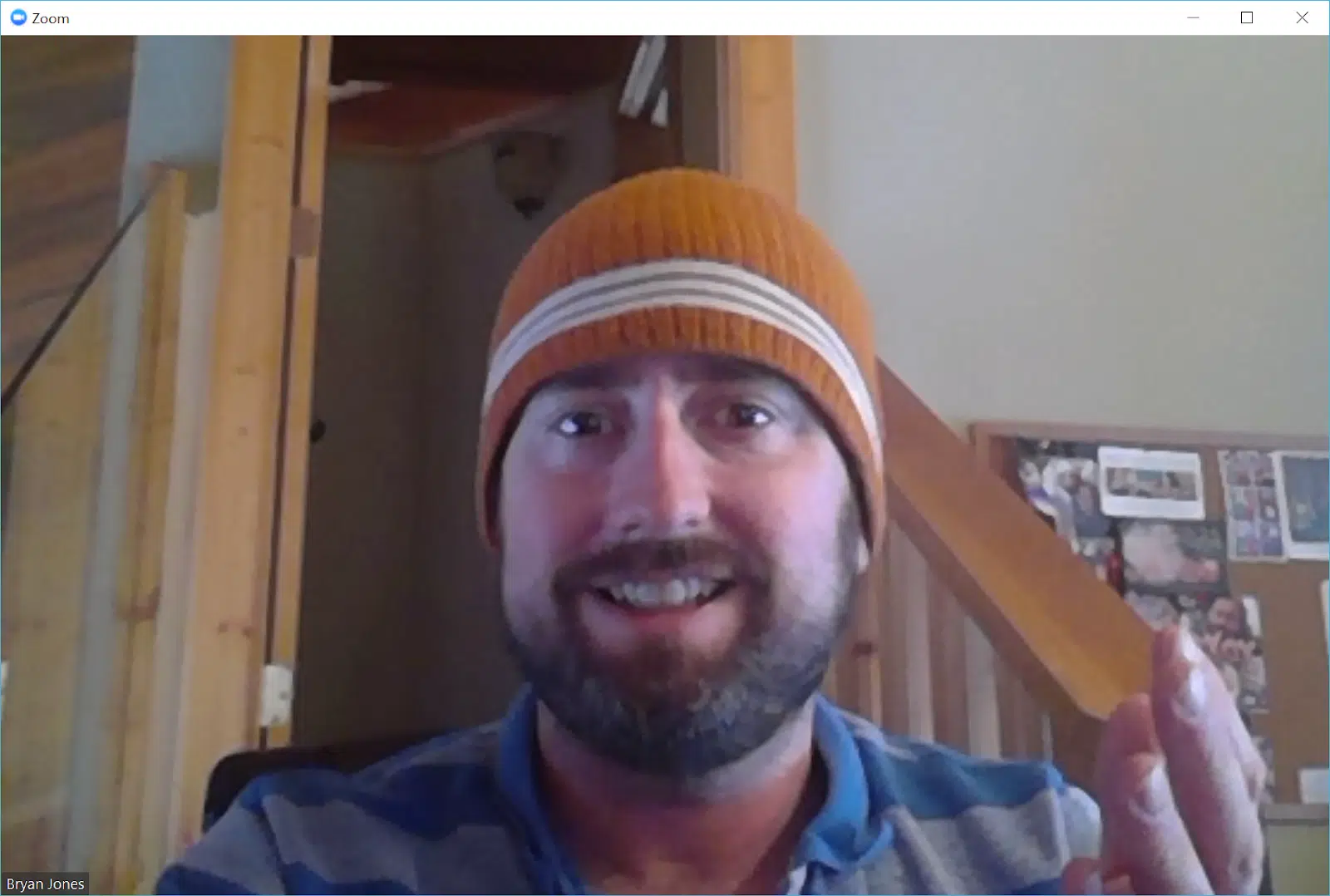
Mon conseil : C’est une préférence personnelle. Pour mes interviews vidéo, j’ai surtout utilisé la vue « galerie » et je ne me suis pas inquiété des cases noires au-dessus et au-dessous. J’aime aussi avoir la vidéo plus haute résolution sortie.
Remarque : pour résoudre les problèmes, vous pouvez consulter les statistiques en temps réel pour voir l’utilisation du zoom.
7 : Démarrer l’enregistrement
Cliquez sur « Enregistrer » pour démarrer l’enregistrement, puis sur « Enregistrer sur cet ordinateur »
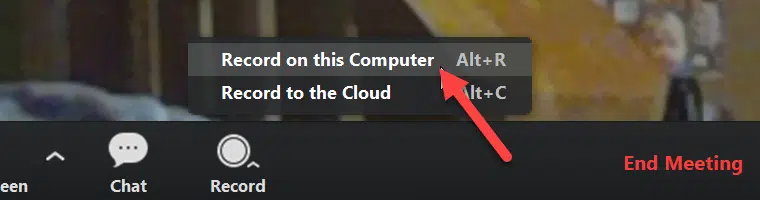
Attendez quelques secondes avant de commencer votre entrevue afin que vous puissiez :
R : Assurez-vous que le voyant d’enregistrement va.
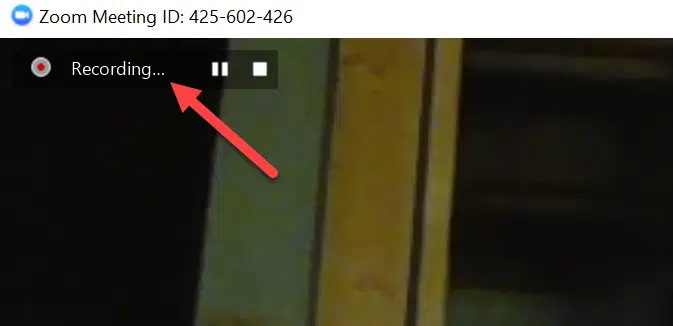
Ce n’est pas cool si vous faites un long enregistrement seulement pour découvrir que vous n’enregistrez pas
B : Vous ne commencez pas à parler avant le début de l’enregistrement.
Vous pouvez toujours couper ce silence d’intro. Mais vous ne pouvez pas ajouter quoi que ce soit qui a été coupé.
8 : Mener l’entrevue
Posez votre question et écoutez pendant la réponse.
Je vous recommande d’attendre quelques secondes avant de terminer l’interview pour ne rien couper.
Lorsque vous avez terminé, arrêtez l’enregistrement en cliquant sur « arrêter » à l’un de ces endroits :
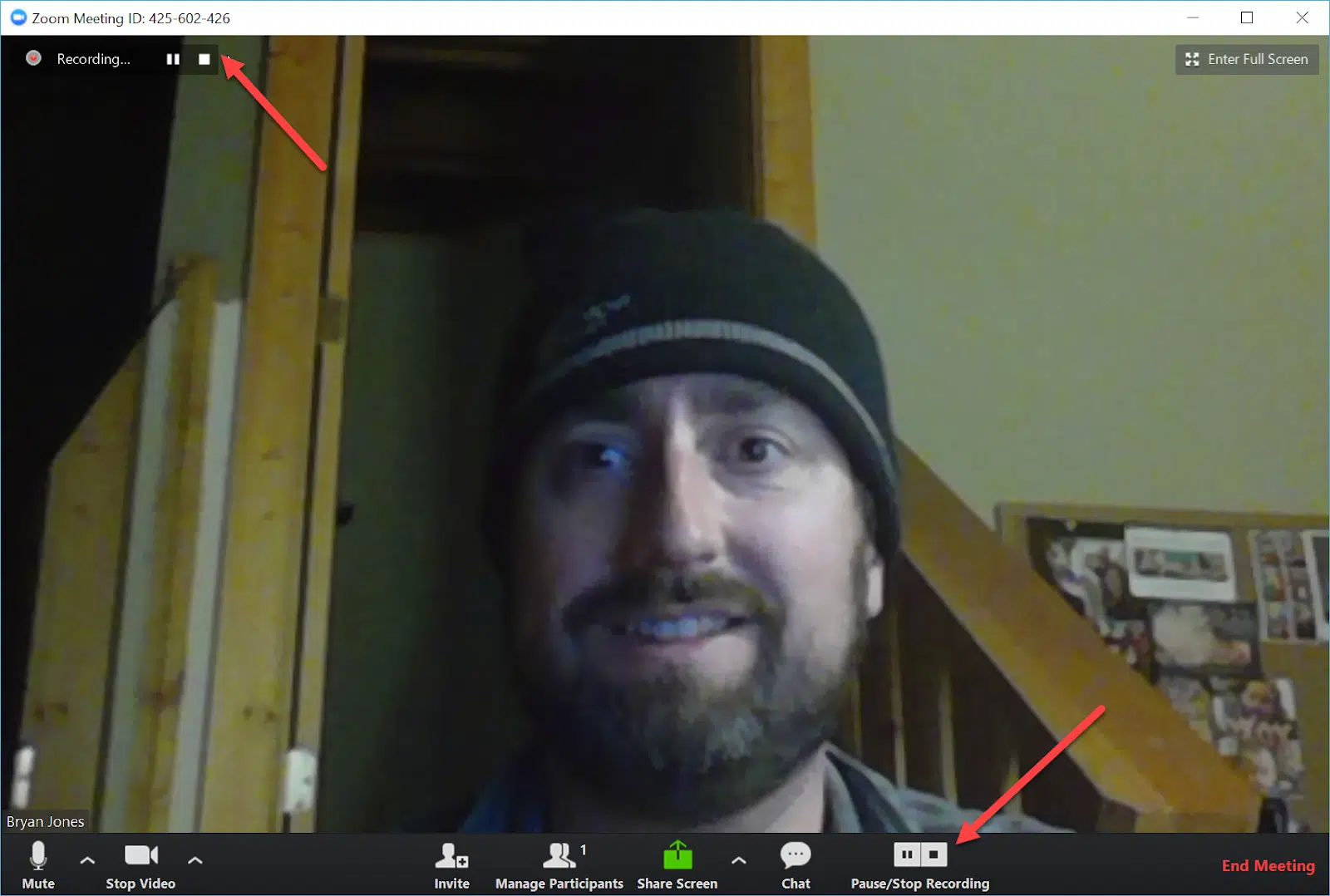
Remarque : le mp4 ne sera pas encore téléchargé. Que arrive une fois que vous « terminez la réunion »
9 : Clôture de la réunion
Pendant que vous avez arrêté l’enregistrement après avoir répondu à la question (ci-dessus), la réunion se poursuivra au-delà de l’enregistrement.
Merci à votre personne interrogée et parlez de ce que vous voulez. Ça n’enregistre plus.
Cliquez sur « Terminer la réunion » en bas à droite de l’écran :

Une fois que vous « terminez la réunion », le processus de conversion démarre.
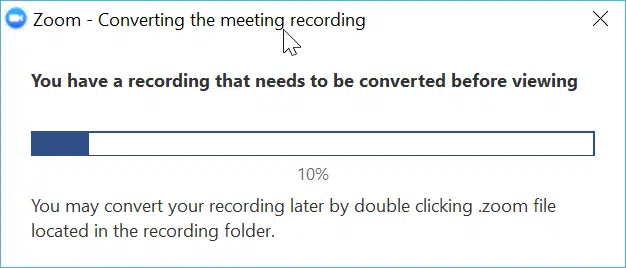
Je vous recommande de ne rien faire avec votre ordinateur tant que le fichier n’est pas terminé.
Une fois la conversion terminée, le dossier doit s’ouvrir. Le fichier vidéo est le mp4.

10 : Modifier si nécessaire
Mon conseil : Ne le modifiez pas ! Au moins pour votre première vidéo.
Votre vidéo ne devrait être qu’une seule question et réponse pour l’instant.
Donc, très peu d’édition devrait être nécessaire.
A moins qu’il y ait quelque chose de vraiment foiré…
Ou embarrassant… comme ça…
Vrai (et embarrassant) … mon nez sifflé très fort quand j’ai pris une respiration juste avant de commencer mon interview avec Ray. Même en utilisant YouTube, pas un logiciel de montage vidéo de bureau, j’ai pu découper ce que j’avais besoin de b/c c’était au début. Ça n’a pris qu’environ 15 secondes.
Mais vous pouvez passer des heures…
Des dizaines d’heures…
Des centaines d’heures…
… sur l’édition
Alors laisse-le le faire si tu peux.
11. Téléchargez le mp4 vers votre fournisseur de vidéos
J’ai utilisé YouTube, mais vous pouvez utiliser Wistia ou n’importe quel programme que vous voulez
Félicitations ! Vous venez de créer une interview vidéo dans les réunions Zoom !
Si vous souhaitez voir des exemples d’interviews vidéo que j’ai faites, voici :
Micropenchant :
Vidéo :
xAPI :
Apprentissage fondé sur la science :
Apprentissage par abonnement (REMARQUE : celui-ci est le « speakerview »)






