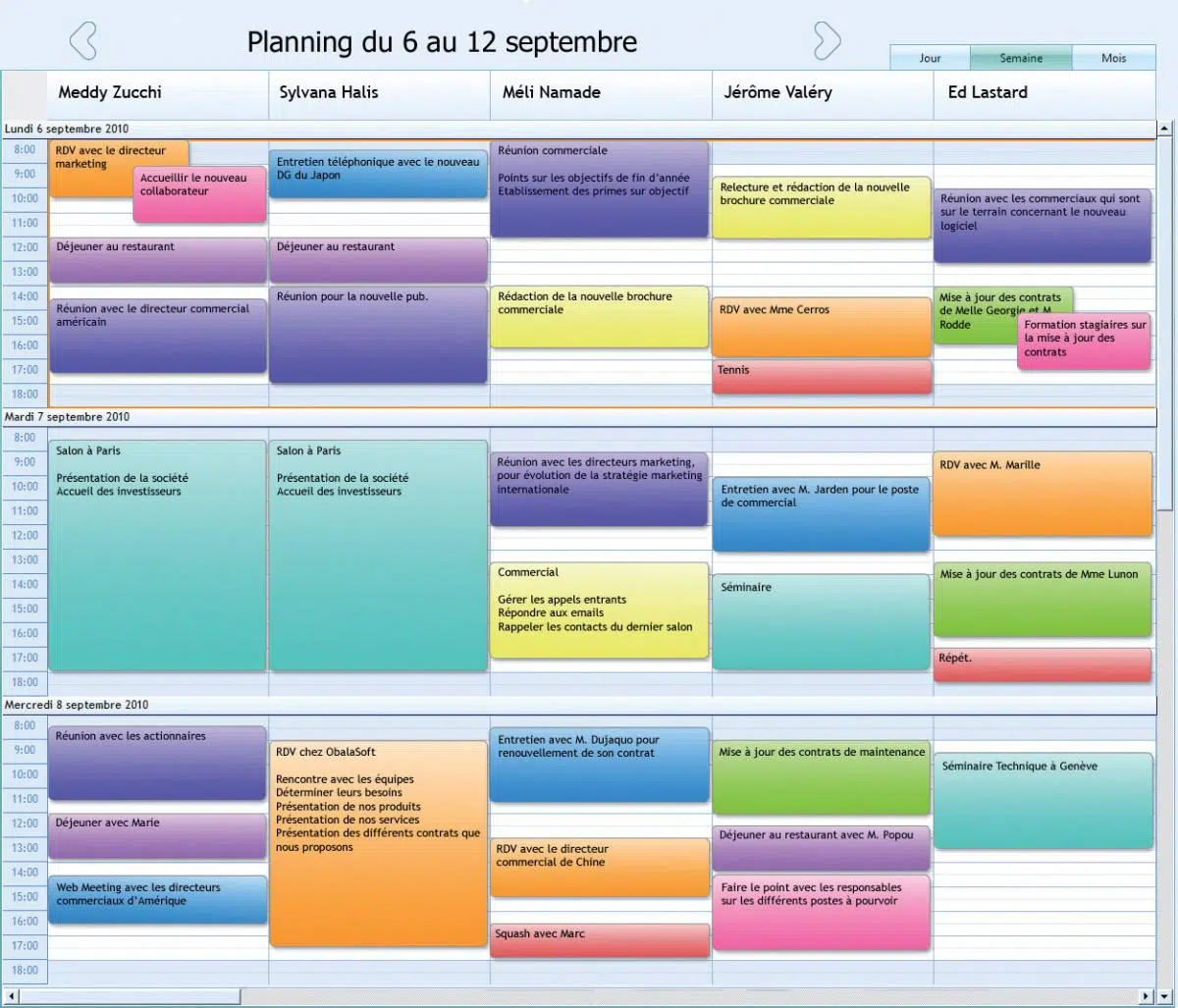Plusieurs événements inattendus en matière d’ordinateur, peuvent causer la perte de données d’un utilisateur. Cela peut-être du à des virus ou au raçonlogiciel. Et les données d’un utilisateur sont quelque chose de très précieux. Afin de lutter contre cette perte de données vous pouvez recourir à la création d’image système sous votre Windows. Mais comment procéder à cette création d’image système sous Windows 10 avec une clé USB ? Découvrez dans cet article, deux méthode pour le faire.
Création d’une image avec Aomei backupper
AOMEI Backupper, pour la version standard, est un logiciel gratuit destiné à la sauvegarde et la restauration sur Windows 10, 8 et 7. C’est la meilleure solution pour lutter contre le virus et le rançonlogiciel. Pour cela, il créé une sauvegarde d’image compressée qu’il est le seul à lire avec extension .afi ou .adi. Pour créer une image système sur clé USB avec AOMEI, vous devez télécharger et installer ledit logiciel.
Lancez le et cliquez sur « Sauvegarde » puis sur « Sauvegarde de système ». Maintenant cliquez sur l’étape 2 pour choisir l’emplacement de destination qui est la clé USB et modifier le nom de la tâche puis tapez sur « Démarrer ». En matière de rapidité, il dépasse largement l’image système avec l’outil Windows. Néanmoins, vous devez vous assurer que la clé à suffisamment d’espace pour stocker l’image système Windows.
Vous pourrez ainsi créer un support de démarrage avec votre clé USB ou DVD/CD. Outre ce logiciel gratuit, vous pouvez aussi utiliser AOMEI Onekey Recorvery pour effectuer le même travail. Ce support amorçable peut démarrer toutes les versions de Windows. Si l’ordinateur ne démarre pas, vous pouvez le faire avec la mémoire amorçable.
Création de l’image avec l’outil intégré du système Windows
Avant de commencer, assurez vous que votre clé USB est bien connecté à l’ordinateur. Une fois que la vérification est faite cliquez, avec le bouton droit de la souris, sur « Démarrer » pour faire apparaître le menu. Sélectionnez « Panneau de configuration » puis « Tous les panneau de configuration » et « Historique du fichier ».
Vous pouvez raccourcir la sélection en tapant « Panneau de Configuration » dans la barre de recherche. Cependant, lorsque vous utilisez le système Windows 10, vous ne verrez pas le panneau des configuration avec la touche « Démarrer ». Vous serez donc amener à utiliser la seconde méthode dans la barre de recherche.
Lorsque la fenêtre s’ouvre sur la gauche, cliquez sur le lien « vers sauvegarde d’image système ». Dans cette fenêtre ouverte, vous devez spécifier un endroit destiné à l’enregistrement de l’image de récupération. Ici, il s’agit de choisir la clé USB. Cela peut aussi être fait sur lecteur DVD ou sur un emplacement réseau. Après cette action, cliquez sur « suivant » en bas à votre droite puis « Démarrer » pour commencer la création.
Le processus pouvant prendre des heures pour se finaliser, il est recommandé de commencer la sauvegarde à la fin de votre travail. Lorsque le processus de création de l’image est terminé, vous pouvez à l’aide d’un DVD ou un CD, créer un disque de réparation du système. Vous pouvez aussi créer un lecteur de récupération Windows avec un lecteur flash USB.